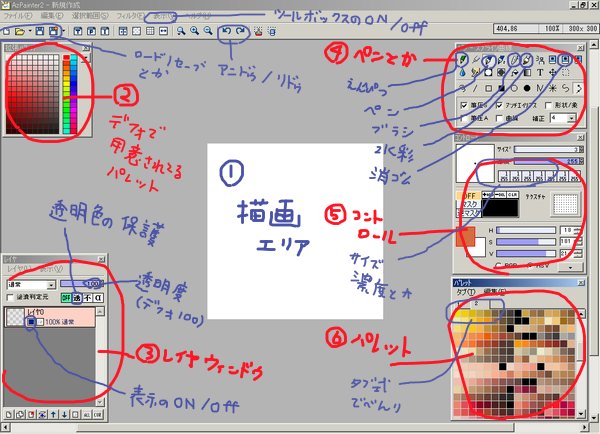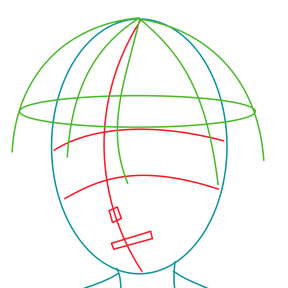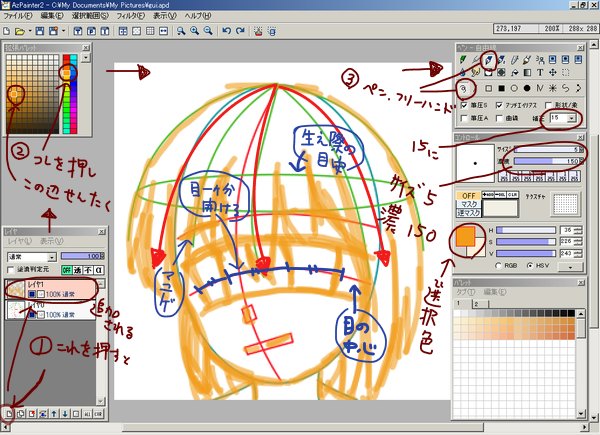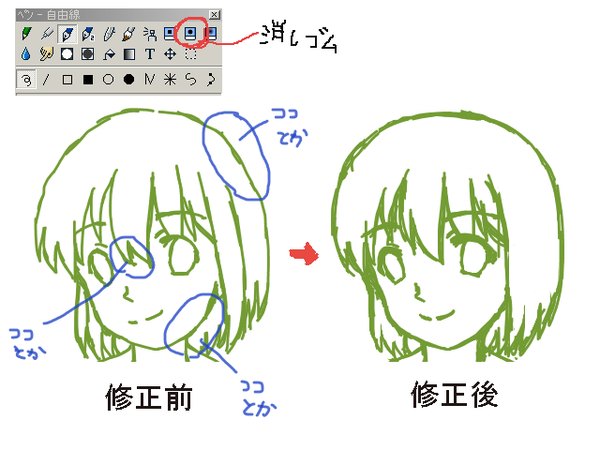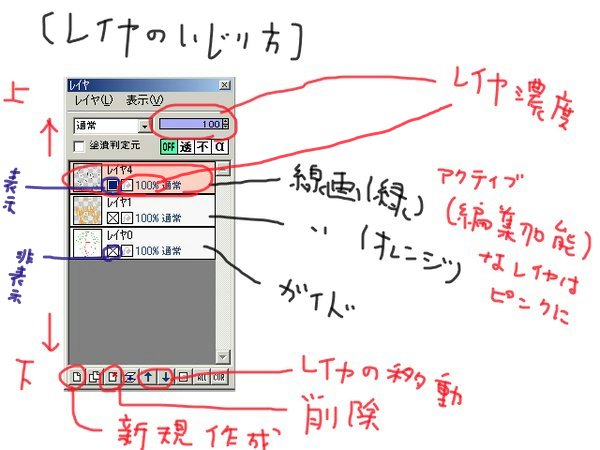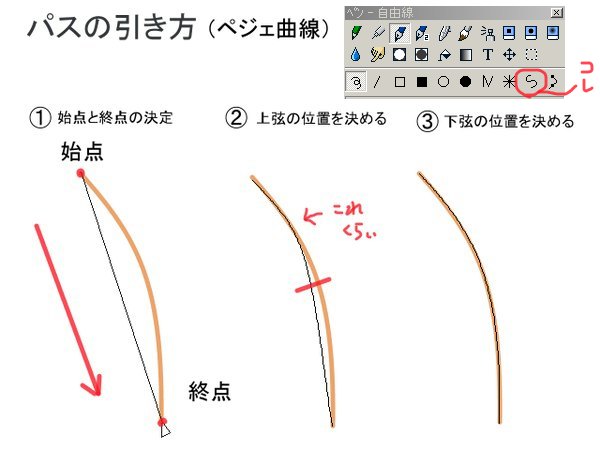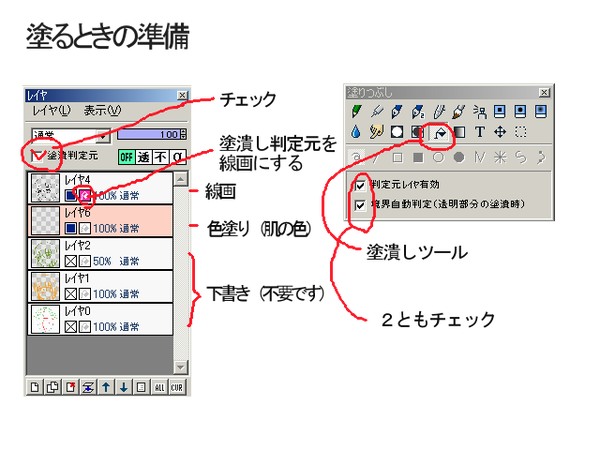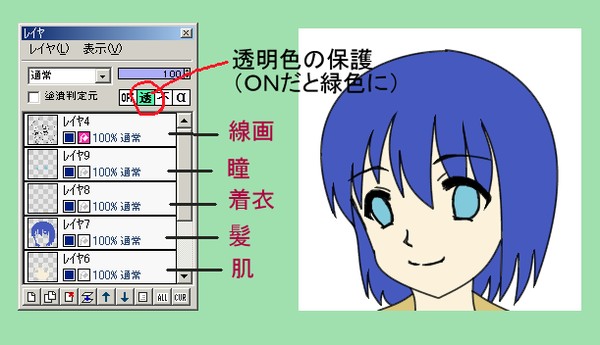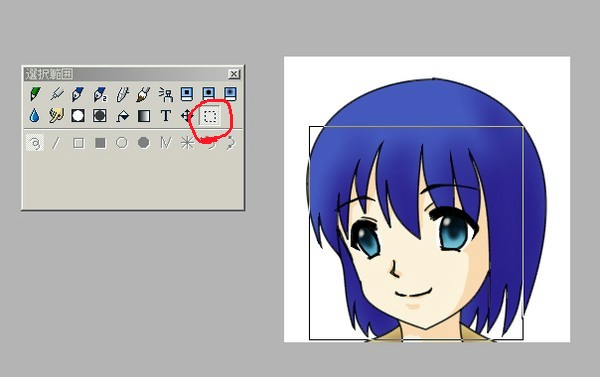俙倸亅俹倎倝値倲倕倰偱婄奊傪昤偔
仸偲傝偁偊偢奊斅偱傗偭偰偨傕偺傪偦偺傑傑堏怉偟偨偩偗偱偡
偁偲偱惍棟偟傑偡乮懡暘乧幐攕偟偨偺偱傗傜側偄偐傕乯
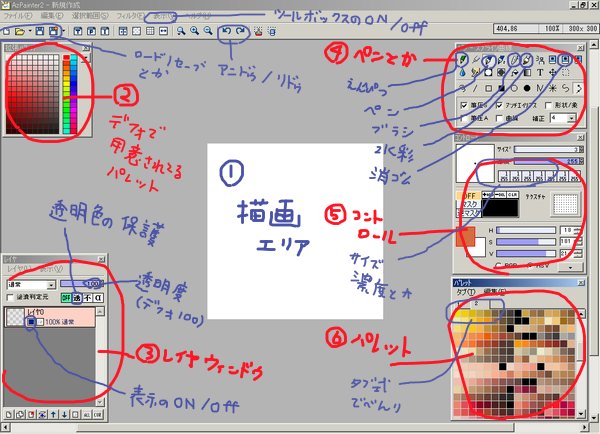
亂梡堄偡傞傕偺亃
侾丄僷僜僐儞
俀丄儅僂僗
俁丄Az-Painter2乮僞僟丄僌僌傟偽偡偖棊偲偣傑偡乯
偙傫偩偗
栚巜偡偺偼娙扨丒嵟懍偺島嵗偱偡
嵟弶偵鏣偔偺偼僣乕儖偺巊偄曽偑妎偊傜傟側偄丄
帪娫偑妡偐傝偡偓偰変枬偱偒側偄丄摍偩偲巚偄傑偡偺偱
偙傟傜傪峫偊偮偮恑傔偰偄偒傑偡
乮pixia妎偊傞偺偵俁夞嵙愜偟偨宱尡懃偐傜偱偡orz)
傑偢偼婎杮夋柺
棫偪忋偘傞偲偙偺傛偆側夋柺偵側傞偲巚偄傑偡
乮僷儗僢僩偼僼僅僩僔儑偺傪堏怉偟偰傑偡乯
傑偢偼寉偔尒偰偍偍偞偭傁側攝抲偩偗攃埇偟偰傕傜偊傟偽寢峔偱偡
乮捈姶揑偵敾傝傗偡偄偺偱柍棟偵妎偊側偔偰傕偍倠乯
傑偢偼偙偙傑偱丄師偐傜幚嶌嬈偺夝愢傪偟傑偡丅
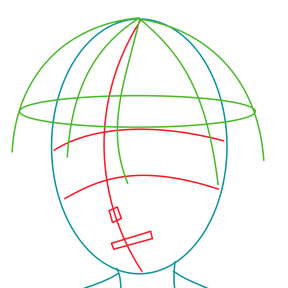
崱夞島嵗偱嶌惉偡傞偺偼96亊96偺僼僃僀僗夋憸
俁攞偺288亊288偱昤偒偦偙偐傜弅彫傪偐偗傑偡
崱夞偼奊傪昤偔偺偑弶傔偰丄偲偄偆曽偵傕弌棃傞傛偆偵
偙偺傛偆側儌僲傪梡堄偟傑偟偨
奊傪昤偔偺偵姷傟傞傑偱偼偙偺傛偆偵
偁傜偐偠傔悧宆偺傛偆側傕偺傪嶌偭偰偍偔偲嶌嬈偑妝偱偡丅
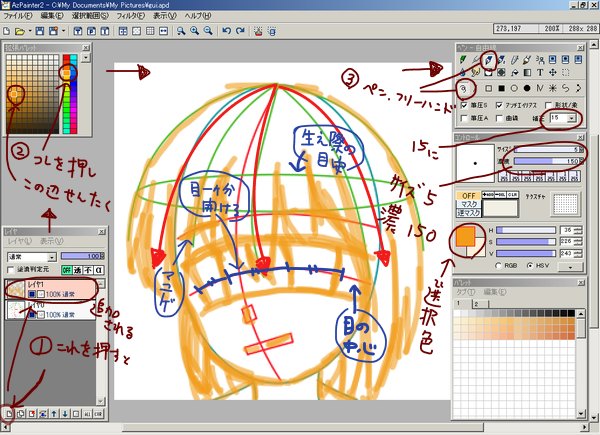
侾傑偢偼島嵗嘇偺夋憸傪撉傒崬傒傑偡丅
俀儗僀儎儃僢僋僗偺壓乽捛壛乿傪墴偡偲乽儗僀儎侾乿偲偄偆
丂怴偟偄儗僀儎偑弌棃傞偺偱偙傟偱壓彂偒傪偟傑偡丅
丂乮嶌嬈偡傞儗僀儎偑僺儞僋怓偵側偭偰傞偐妋擣乯
俁奼挘僷儗僢僩偐傜僆儗儞僕傪慖戰偟傑偡
丂島嵗偱偼僆儗儞僕傪慖戰偟傑偟偨偑崟埲奜偱尒傗偡偗傟偽
丂壗怓偱傕偄偄偱偡乮悈怓丄椢怓側偳乯
係儁儞偺忋晹嵍偐傜俁斣栚偺乽儁儞乿僣乕儖偲
丂乽僼儕乕僴儞僪乿傪慖戰偙偙偱廳梫側偺偑乽曗惓乿偱偡
丂儅僂僗偱慄傪堷偔偲偒偳偆偟偰傕慄偑傛傟傑偡丄偦傟傪
丂妸傜偐偵偟偰偔傟傞偺偑曗惓偱偡丅悢抣偑崅偄傎偳曗惓偑
丂偒偒傑偡偑偦偺暘彂偒枴偑廳偔側傞偺偱侾俆偐傜揔搙偵
丂挷惍偟偰傒偰壓偝偄
俆僐儞僩儘乕儖偱僒僀僘傪俆丄擹搙傪侾俆侽偵偟偰壓偝偄
丂偙傟偱壓弨旛偼姰椆偱偡丄幚嵺偵偳偆傗偭偰昤偔偺偐偼
丂師偱愢柧偟傑偡丅
偦傟偱偼昤偒曽傪乧島嵗嘊偺奊傪嶲徠偵偟傑偡丅
傑偢偼栚偺戝偒偝傪寛傔傑偡
栚偺拞怱慄偐傜忋壓偺墶慄傪堷偄偰僞僥偺暆傪丄
廲慄傪堷偄偰墶偺暆傪寛傔傑偡
偙偙偱偺拲堄揰偼栚偲栚偺娫妘偱偡丄栚堦屄暘偑栚埨偲側傝傑偡
乮恾偱偼彮偟僫僫儊傪岦偄偰傞偺偱偦傟傪峫椂偵擖傟側偑傜乯
栚偺戝偒偝傪寛傔偨傜僈僀僪偵増偭偰旲仺岥仺傎偍偺椫妔側偳
敮埲奜偺晹暘傪傪昤偄偰偄偒傑偡
乮挿偄慄偼堷偔偺偑擄偟偄偺偱抁偄慄傪宷偘偰偄偔姶妎偱乯
嵟屻偼敮偱偡丄屄恖揑偵偼偙傟偑堦斣擄偟偄偱偡
傑偢偼慜敮丄惗偊嵺偺拞怱傪尒偰愒慄偺敮偺棳傟傪
堄幆偟側偑傜僓僢偭偲堷偄偰偄偒傑偡乮偄偄偐偘傫偩側偀乧乯
偦傟偑廔傢偭偨傜廃傝偺敮傕昤偒崬傫偱偄偒傑偡
懡彮宍偑偄傃偮偵側傞偐傕偟傟傑偣傫偑偦偺帪偼
徚偟僑儉傪巊傢偢忋偐傜偳傫偳傫慄傪廳偹偰偄偭偰偔偩偝偄
偁傞掱搙慡懱偺宍偑惍偭偨傜廔椆偱偡丅
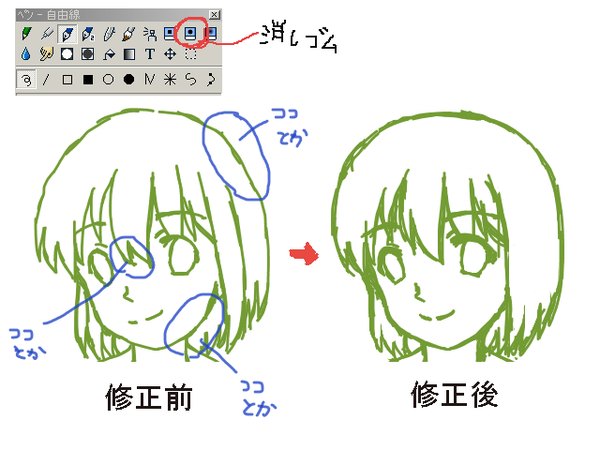
偝偰丄偙偺帪揰偱僆儗儞僕偺壓彂偒偑弌棃忋偑偭偨偲巚偄傑偡
偙偺帪揰偱忋庤偔偄偭偨応崌偼師偺庤弴偼摜傑側偔偰傕峔偄傑偣傫
偁偲偼栚傪昤偒崬傫偱壓彂偒傪姰惉偝偣偰壓偝偄
僆儗儞僕偺壓彂偒偺帪揰偱忋庤偔宍傪惍偊傜傟側偐偭偨帪偼
偝傜偵昤偒崬傫偱偄偒傑偡
侾島嵗嘊偱愢柧偟偨曽朄偱僆儗儞僕偺壓彂偒儗僀儎偺忋偵
丂怴偟偄儗僀儎傪嶌偭偰偦偙偵堏摦偟傑偡
俀僐儞僩儘乕儖偱僒僀僘傪俁丄擹搙傪俀俆俆偵偟偰壓偝偄
丂怓傕椢偵曄峏偟傑偡
俁忋晹偵偁傞奼戝僣乕儖乮拵娽嬀偺傾僀僐儞乯偱昤偒傗偡偄
丂戝偒偝偵偟偰嵶偐偔昤偒崬傫偱偄偒傑偡
係昤偒廔傢傞偲偙偺傛偆偵側傝傑偟偨乮嵍恾廋惓慜乯
丂惵偱埻偭偨売強偑傑偩偍偐偟偄偺偱徚偟僑儉僣乕儖傪巊偭偰
丂堘榓姶偺偁傞晹暘傪徚偟丄僈僀僪傪尒側偑傜峏偵昤偒捈偟傑偡丅
仸徚偟僑儉偼昁偢恀傫拞偺傪巊偭偰壓偝偄乮愒娵乯
丂僒僀僘偼儁儞偱昤偄偰傞僒僀僘偲摨偠偐彮偟戝偒偄埵偱
俆堘榓姶偺柍偄晹暘傪怱峴偔傑偱捈偟偨傜壓彂偒偼姰惉偱偡
丂乮嵍恾廋惓屻乯
奊偺弌棃偼慄夋偱傎偲傫偳寛傑傝傑偡偺偱弌棃傟偽
偙偙偩偗偼帪娫傪偐偗偰壓偝偄
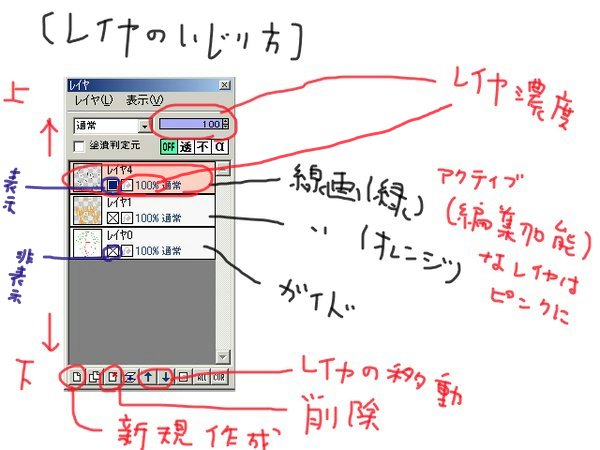
壓彂偒偑廔傢偭偨偲偙傠偱偙傟偐傜俀夞偵搉偭偰
Az-Painter2偺婡擻傪彮偟愢柧偟傑偡
戞堦夞偼儗僀儎偵偮偄偰偱偡
嵍恾偵偐偄偰偁傞偺偑婎杮揑側婡擻偱偡
壓偺怴婯嶌惉偲偐偼僇乕僜儖傪崌偣傞偲愢柧偑弌傞偺偱
栤戣側偄偲巚偄傑偡丄偙偙偱尒偰捀偒偨偄偺偼惵偱埻偭偰偁傞
晹暘丄偙傟偼儗僀儎偺昞帵乛旕昞帵傪慖戰偡傞偲偙傠偱偡
壓彂偒偑弌棃偨偺偱壓擇枃偼傕偆昁梫偁傝傑偣傫
嶍彍偡傞偐旕昞帵偵偟偰偍偒傑偟傚偆丅
偁偲傕偆堦偮丄儗僀儎偺擹搙偱偡
塃忋偺僶乕傪偄偠傞偲慖戰偟偨儗僀儎偺擹搙偑曄壔偟傑偡
椺偊偽俆侽亾偵偡傞偲奊偑敿摟柧偵側傝傑偡丄偙傟傕
崱夞偺島嵗偱巊梡偟傑偡丅
仸偁偲拲堄偡傞偙偲偲偟偰偼偙傑傔偵曐懚偡傞偙偲偱偡
昤偄偰偄傞搑拞偱巭傑偭偰偟傑偆壜擻惈傕偁傞偺偱朰傟偢偵
乮傑偀Az-Painter偱巭傑偭偨偙偲偼堦夞傕偁傝傑偣傫偑乧乯
儗僀儎傪巆偟偰偍偒偨偄偺偱奼挘巕偼apd偱曐懚偟偰偔偩偝偄
乮bmp偲偐偩偲儗僀儎偑堦枃偵側偭偰偟傑偆偺偱乯
崱夞偼偙偙傑偱丄師偼僷僗偺巊偄曽傪愢柧偟傑偡丅
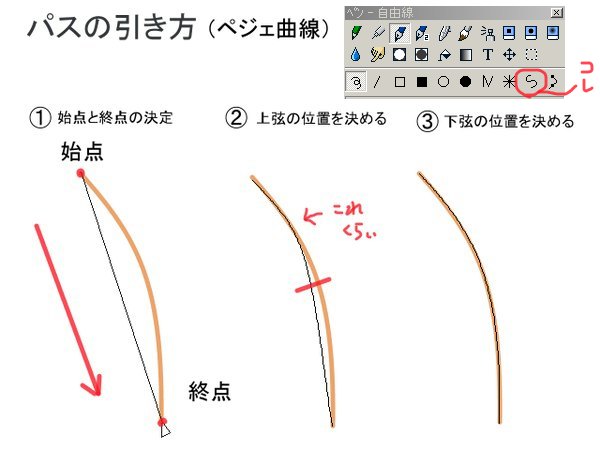
戞擇夞栚偼僷僗偺堷偒曽偱偡
儅僂僗偱昤偔偲偒偳偆偟偰傕慄偑傛傟傑偡
偁傞掱搙鉟楉偵慄傪堷偔偵偼偳偆偟偰傕姷傟偑偄傞偺偱
偙偙偱偼僷僗乮儁僕僃嬋慄乯偲偄偆傕偺傪巊偄傑偡
庤弴偲偟偰偼
侾傑偢偼巒揰偲廔揰傪寛傔傑偡
丂巒揰傪嵍僋儕僢僋偟丄偦偺傑傑僪儔僢僌偟偨傑傑廔揰傑偱
丂堷偭挘偭偰偄偒廔揰偱棧偟傑偡
俀儅僂僗傪摦偐偡偲偲忋敿暘偑摦偐偣傞偺偱
丂忋尫偺埵抲傪寛傔傑偡丅壓偼偁偲偱寛傔傞偺偱慄偺
丂敿暘偐傜忋傪崌偣偰偄偔姶偠偱偡丄寛傑偭偨傜嵍僋儕僢僋
俁崱搙偼壓敿暘傪摦偐偣傞偺偱偙偙偱偪傖傫偲偟偨埵抲偵
丂偁傢偣偰嵍僋儕僢僋偱慄偑堷偗傑偡
嵟弶偼偳偆崌偣偨傜偄偄偺偐傢偐傜側偄偐傕偟傟傑偣傫偑
娙扨偱僋僙偑側偄偺偱楙廗偱俀丆俁夞堷偄偰傒傞偲
憖嶌姶偼偮偐傔傞偲巚偄傑偡
師夞偼僷僗傪梡偄偰惔彂傪峴偄傑偡丅

偱偼島嵗嘑偱夝愢偟偨僷僗傪巊偭偰慄夋傪姰惉偝偣傑偡
侾椢怓偺慄夋儗僀儎偺忋偵怴偟偄儗僀儎傪嶌傝傑偡
丂偙偙偱椢怓偺慄夋儗僀儎偼島嵗嘐偺曽朄偱
丂儗僀儎偺擹搙傪俆侽亾偵偟偰偍偔偲庡慄偑傒傗偡偔側傝傑偡
俀崟怓傪慖傫偱儁儞僣乕儖丄僒僀僘俀丄擹搙俀侽侽偵偟偰
丂僷僗乮儁僕僃嬋慄乯傪堷偄偰偄偒傑偡丄偙偙偱偺拲堄揰偼
丂恀偭崟偼慖偽側偄帠丄傗傝捈偟偨偄帪偼尦偵栠傞傪
丂巊偭偰壓偝偄
丂乮夋柺忋偺嵍岦偒偵夞偭偰傞栴報偑偦偆偱偡丄僇乕僜儖傪
丂丂偁傢偣傞偲尦偵栠偡丄偲昞帵偝傟傑偡乯
亂儚儞億僀儞僩亃
丒敮偺栄偺愭側偳偼徚偟僑儉僣乕儖偱嶍偭偰愭傪愲傜偣傞偲
丂傛傝傛偔側傝傑偡
丒嵟弶偼慡偰僷僗僣乕儖偱傕偐傑偄傑偣傫偑姷傟偰偒偨傜
丂栚傗岥側偳偺僷乕僣偼僼儕乕僴儞僪偺傎偆偑昤偒傗偡偄
丂偐傕偟傟傑偣傫
埲忋偱慄夋偑姰惉偟傑偟偨
偙偙傑偱偱俉夞傪旓傗偟偰傑偡偑幚嵺偺嶌嬈帪娫偼
俀侽暘埵偱偡乮丱丱丟
師夞偄傛偄傛揾傝偵擖傝傑偡丅
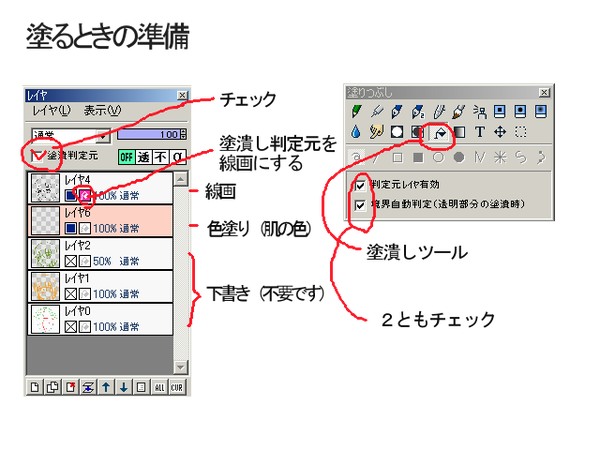
偦傟偱偼怓揾傝偵擖傝傑偡
侾慄夋儗僀儎偺壓偵怓揾傝儗僀儎傪嶌傞
俀揾捵偟僣乕儖傪慖戰偟丄擇偮偺僠僃僢僋儃僢僋僗偵
丂僠僃僢僋傪擖傟傞
俁怓揾傝儗僀儎偵堏摦偟丄儗僀儎僂傿儞僪僂偺
丂乽揾捵敾掕尦乿偵僠僃僢僋丄昞帵乛旕昞帵偺慖戰偺墶偑
丂敾掕尦偺慖戰側偺偱慄夋偵僠僃僢僋
丂乮僠僃僢僋偝傟傞偲僺儞僋怓偵側傝傑偡乯
係偁偲偼帺暘偺岲偒側怓偱揾捵偟傑偡
晛捠偼傾儞僠僄僀儕傾僗偺偐偐偭偨慄偼鉟楉偵
揾傝捵偣傑偣傫偑偙偺嶌嬈傪峴偆偙偲偵傛偭偰僜僼僩偺
傎偆偱帺摦揑偵張棟偟偰鉟楉偵揾捵偟偰偔傟傑偡

揾捵偟傑偟偨
嵶偐偄偲偙傠丄偁偲恾偺仸報偺偲偙傠偼
揾捵偡偲偼傒偱偨偺偱偙偆偄偆強偼墧昅僣乕儖傪慖戰
僼儕乕僴儞僪偱揾傝捵偟偰偄偒傑偡乮擹搙偼昁偢俀俆俆偱乯
摨偠梫椞偱敡偺忋偵敮偺栄儗僀儎傪偮偔傝敮偺栄
師偼拝堖丄摰偺弴偵係偮偺儗僀儎傪嶌傝
偦傟偧傟僷乕僣偛偲偵怓傪棳偟崬傫偱偄偒傑偡丅
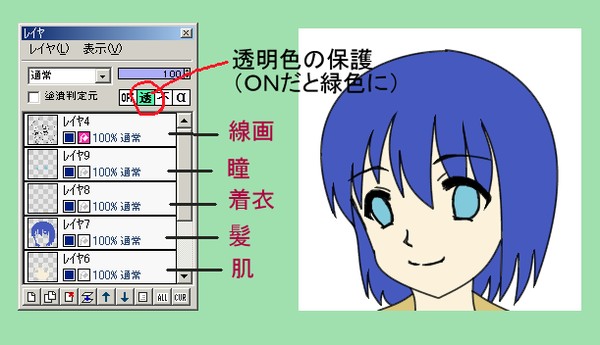
儗僀儎偼恾偺傛偆偵側傝傑偡
側偤僷乕僣偛偲偵怓暘偗偟偨偐偲偄偆偲
乽摟柧怓偺曐岇乿傪巊偆偐傜偱偡
偙傟偼壗偐偲偄偆偲堦扷曐岇傪偐偗傞偲摟柧怓
乮揾偭偰偄側偄強乯偵怓偑揾傟側偔側傝傑偡
偙偆偡傞偲敡儗僀儎偱偼敡埲奜偺晹暘偵怓偑偼傒弌側偄偺偱
拝怓帪偵旕忢偵曋棙偱嶌嬈帪娫傕戝偒偔抁弅偱偒傑偡丅
曐岇偡傞偵偼儗僀儎僂傿儞僪僂偺乽摟乿偺晹暘傪僋儕僢僋
椢怓偵側傟偽曐岇偑偐偐偭偨忬懺偲偄偆偙偲偱偡
師夞偼塭傪偮偗偰偄偒傑偡丅

怓揾傝乮敡乯
傑偢偼岝尮傪峫偊傑偡
婎杮嵍岦偒側傜嵍忋偐傜偱偄偄偲巚偄傑偡乮偄偄偐偘傫乯
怓偼帺暘偺婥偵擖偭偨怓偱偄偄偱偡倵
怓憡偲偐偼嵟弶婥偵偟側偔偰傕偄偄偱偡丄柺搢偩偟乧
塭傪偮偗傞晹暘偼慜敮丄婄偺塃懁丄旲丄岥丄庱
偁傫傑傝塭晅偗偡偓側偄傎偆偑偄偄偐傕偟傟傑偣傫
儁儞傪慖戰偟丄戝懱偱塭傪偮偗偨偁偲嶍傞丄偲偄偆嶌嬈傪
孞傝曉偟傑偡丅僨僼僅儖僩偱塃僋儕僢僋偑怓偺僗億僀僩偵
側偭偰傞偺偱儀乕僗偺敡怓傪廍偭偰塭偺宍傪惍偊偰壓偝偄
偁偲偙偺帪揰偱敀栚傕偮偗偰偍偒傑偡

怓揾傝乮敮乯
敮偺栄偼擄偟偄偱偡偹丄巹傕昤偗傑偣傫倵
偙偆偄偆帪偼弌棃傞偩偗娙扨偵嵪傑偣傑偡
儀乕僗偲側傞怓傪擹偄栚偵偟偰偍偔偲偛傑偐偣傞傛偆側
乮幚嵺偼偛傑偐偣偰傑偣傫偑乧乯
僽儔僔傪慖戰偟丄堦婥偵塭傪偮偗傑偡
乮僒僀僘偼俆侽丄擹搙偼俁侽偵偟偰傑偡乯
敮偺栄偼偙傟偱廔傢傝丄拝堖傕堦婥偵揾傝傑偡
乮偁丄儗僀儎堏摦偟偨偲偒偼昁偢摟柧怓偑曐岇偝傟偰傞偐
丂妋擣偟偰偔偩偝偄偹乯

怓揾傝乮摰乯
僽儔僔傪巊偭偰揾偭偰偄偒傑偡
侾傑偢偼擹偄怓偱忋晹傪揾偭偰偄偒傑偡乮戝偒偝俆侽丄擹搙俁侽乯
俀偝傜偵擹偄怓偱崟栚傪昤偒傑偡乮戝偒偝侾侽丄擹搙俁侽乯
俁嵍忋偵敀偱僴僀儔僀僩傪昤偒傑偡乮戝偒偝俆丄擹搙俁侽乯
偙傟偱奊偺傎偆偼姰惉偱偡乮丱丱
偁偲偼壛岺偟偰婄奊僒僀僘偵偟偰姰惉偱偡丅
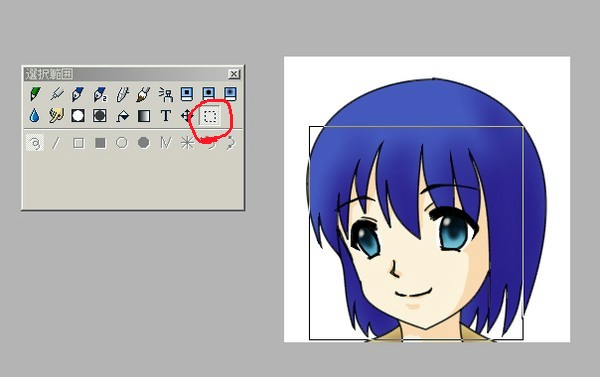
僒僀僘挷惍
奊偑偱偒偨偺偱偙偺傑傑弅彫偟偰姰惉丄偱傕偄偄傫偱偡偑
摢偺宍偑偍偐偟偐偭偨傝偡傞偺偱揔愗側僒僀僘偵愗傝庢傝傑偡
僣乕儖偺慖戰斖埻偱戝偒偝傪惍偊傑偡
乮俠倲倰倢墴偟側偑傜偱惓曽宍偺傑傑戝偒偝傪寛傔傜傟傑偡乯
戝偒偝傪惍偊偨傜慖戰斖埻撪偱塃僋儕僢僋仺僩儕儈儞僌偱
巜掕偟偨斖埻偱愗傝庢傜傟傑偡丅
仸愗傝庢偭偨奊偼bmp摍偱曐懚偟丄壛岺慜偺僨乕僞偼
apd偱曐懚偟偰暘偗偰娗棟偟偰偍偄偨傎偆偑椙偄偱偡
偱側偄偲屻偱傗傝捈偟偨偄偲偒偵弌棃側偄偲偄偆帠偵側傞偺偱

嵟屻偼弅彫偱偡
bmp摍偱曐懚偟偨僼傽僀儖傪嵞搙撉傒崬傒
愗傝庢偭偨帪偵偍偐偟側強傪儁儞摍偱旝廋惓
乽曇廤乿仺乽慡懱傪奼戝弅彫乿偱僒僀僘傪96亊96偵弅彫偟傑偡
仸奼戝弅彫曽朄偑俁偮偁傝傑偡偑昁偢乽Lanczos3乿偵偟偰壓偝偄
嵟屻偵bmp僼傽僀儖偱曐懚偟偰姰惉偱偡丄偍旀傟條偱偟偨乮丱丱
亂嵟屻偵亃
弌棃傞偩偗娙寜偵丄偲巚偭偨傫偱偡偑偗偭偙偆挿乆偲
愢柧偔偝偔乧orz 幚嵺偺嶌嬈帪娫偼俁侽暘偐偐偭偰傑偣傫倵
嵟弶偼堦帪娫偔傜偄傪栚埨偵偟偰傒傞偲偄偄偐傕
姷傟傟偽傕偺偡偛偄憗偔昤偗傞偲巚偄傑偡
慺嵽偼悢傪懙偊傞昁梫偑偁傞偐傜昤夋帪娫傕戝帠偩偲巚偆偺偱乧
俿倧倫偵栠傞